การตัดต่อภาพ เครื่องมือที่ใช้ใน Photoshop นั้นสามารถใช้ตัดต่อได้หลากหลายวิธีในที่นี้ ได้แก่
1.ตัดต่อภาพโดยใช้ Pen tool2.ตัดต่อภาพโดยใช้ Lasso tool
3.ตัดต่อภาพโดย Extract
ตัดต่อภาพโดยใช้ lasso tool
ขั้นตอนที่ 1 เปิดรูปที่ต้องการขึ้นมาก่อนนางแบบผมคือ Sandara Park แห่ง 2NE1 เลือก Manetic Lasso และเริ่มทำ Selection การใช้ Manetic นั้นคลิกเพียงจุดเริ่มต้นครั้งเดียวแล้วค่อยๆลากไปตามขอบที่ต้องการ Selection โดย Manetic จะใช้หลักการของโทนสี
ในการสร้าง Selection (ในขั้นตอนสร้าง Selection ควร zoom เข้าไปใกล้รูปเพื่อง่ายต่อการทำงาน)
Note: บางจุดที่เราลากไปนั้นอาจจะไม่ได้ดั่งใจอย่างที่เราต้องการ เพราะโทนสีบริเวณนั้นอาจใกล้เคียงกัน ให้เรากดคลิกที่ขอบบางครั้งเพื่อเป็นการดึง Selection ให้กลับมาที่ขอบ แต่ถ้ายังมีเส้น Selection ที่เลยออกไม่ต้องสนใจให้เราลากต่อไปให้ใกล้เคียงที่เราต้องการมากที่สุด ขั้นตอนที่ 2 ให้ทำการลากเส้นเพื่อสร้าง Selection จนครบที่ต้องการ โดยบางจุดนั้นโทนสีต่างกันทำให้เส้นที่เราลากนั้นเลยออกไปจากที่ต้องการ ให้เราทำการคลิกเพื่อสร้างจุด Selection แล้วลากต่อเพื่อเป็นการไม่ให้เส้นนั้นออกจากขอบที่ต้องการมากเกินไป
Note: จุดสีชมพูที่ผมจุดไว้คือ จุดที่ผมทำการคลิกเพื่อไม่ให้เส้นนั้นเลยออกจากขอบมากไป สังเกตนะครับว่าจุดสีชมพูนั้นจะอยู่บริเวณที่สีของภาพนั้น ค่อนข้างอยู่ในโทนสีเดียวกัน ขั้นตอนที่ 3 หลังจากสร้าง Selection แบบคร่าวๆเสร็จแล้วให้ทำการเก็บรายละเอียดด้วย Lasso Tool แบบปกติ โดยวิธีการคือ - ส่วนไหนที่ Selection เลยออกไป ให้ทำการกด Alt ค้างและลากเส้นล้อมส่วนที่เกินออก ตัวอย่าง
Note: ถ้าส่วนที่เกินนั้นเยอะค่อยๆลบ Selection ออก ด้วยการล้อมทีละนิดจะดีกว่าครับ (สำหรับคนที่มือไม่นิ่ง) - ส่วนไหนที่ Selection เลยเข้ามา ให้ทำการกด Shift ค้างและลากเส้นล้อมส่วนที่ต้องการเพิ่ม ตัวอย่าง
แต่ในบริเวณนี้ของภาพผมใช้ Magnetic กด Alt ค้างและลากเพื่อลบ Selection ออกก็ได้ครับ ขั้นตอนที่ 4 เมื่อทำการเก็บรายละเอียดหมดแล้วเราจะได้ Selection ที่เรา้ต้องการละ ต่อไปกด Ctrl+Alt+D หรือไปที่ Select > Feather เพื่อทำการปรับค่าความฟุ้งของขอบ ไม่ให้ขอบของรูปนั้นทื่อเกินไป ในที่นี้ผม Selection ค่อนข้างเป๊ะเลยเลือก 1 พอ แล้วกด OK (แต่ถ้าเพื่อนๆเพิ่งเคยทำแล้วเส้น Selection นั้นยังไม่ดีเท่าที่ควรปรับ สัก 3-5 ก็ได้ครับ)
ขั้นตอนที่ 5 ลากรูปที่เรา Selection ไปไว้ในรูปอื่นได้เลยโดยใช้ Move Tool (V)
เสร็จละครับสำหรับการตัดต่อ Photoshop เบื้องต้น โดยใช้ Lasso Tool สำหรับบทความนี้เหมือนเดิมครับอาจจะดูยุ่งยากไปหน่อย แต่ถ้าเพื่อนๆฝึกตามก็จะได้ความรู้เพิ่มเกี่ยวกับ Lasso Tool ไปเต็มๆ ไม่ว่าจะเป็นการเพิ่ม Selection การลบ Selection สำหรับงานนี้ผมเอามาประยุกต์โดย + การทำภาพแบบ Lomo เข้าไปอีก ก็ได้รูปดูดีไปอีกแบบละ ^^
ที่มาของบทความ: http://ifreephotoshop.blogspot.com/2010/10/photoshop.html#ixzz2f3Fn3QJr
การตัดต่อโดยใช้ Pen tool
1. เลือกเครื่องมือ Pen Tool (P) และปรับการใช้งานเป็น Paths
A : คือ การสร้างเส้น Path ในรูปแบบการ Draft
B : คือ การสร้างเส้น Path ในรูปแบบการลากเมาส์เหมือนการใช้ Brush
2. ผมจะสาธิตการใช้งานก่อนนะครับ เพื่อดูลักษณะการทำงานของ Pen Tool
ซึ่งจากรูปจะมีการลากเส้นเพียง 2 แบบ
โดยแบบ A คือการสร้างเส้นตรงธรรมดาคล้ายกับการสร้าง Selection ด้วย Polygonal Lasso Tool
แต่แบบ B นั้นจะเป็นการสร้างเส้นโค้งซึ่งเป็นลักษณะเด่นของ Pen Tool โดยสังเกตว่า เมื่อคลิกจุดที่ 1 แล้วคลิกจุด 2 ค้างไว้ พร้อมกับทำการลากเมาส์ไปดังรูปจะเกิดเส้นขึ้นมาอีก 2 เส้น โดยผมจะเรียกว่าแขนนะครับ ซึ่งเส้นที่ได้จากแบบ B จะเป็นเส้นโค้งครับ
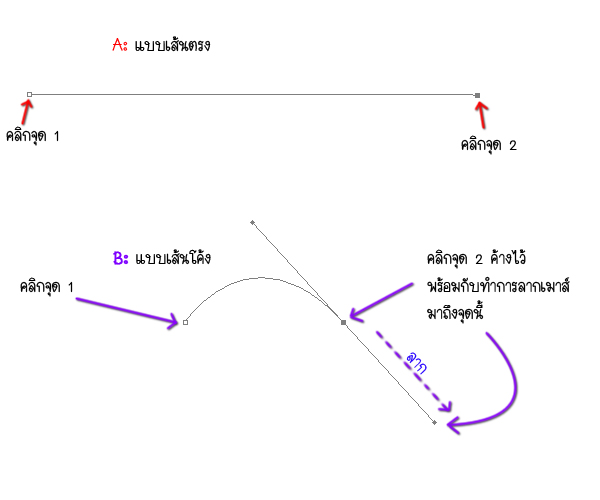
ผ่านขั้นตอนนี้ไปเพื่อนๆคงพอเข้าใจลักษณะการสร้างเส้นของ Pen Tool แล้วนะครับ แต่ถ้าเกิดยังสงสัยลองเปิด Photoshop แล้วลองลากเล่นๆดูได้ครับจะเข้าใจมากกว่าเดิม
3. ผมจะใช้ Pen Tool ทำ Selection ให้รูปรถคันนี้นะครับ ชมตัวอย่างเลยครับ
เปิดรูปขึ้นมาครับซึ่งรูป Ferrari นี้ ผมจะทำการ Selection นะครับ ก่อนอื่น Zoom (Z) เข้าไปเพื่อความสะดวกในการทำงานครับ แล้วเริ่มคลิกที่ขอบของรถก่อนดังรูปครับ

4. ทำการคลิกสร้างเส้นโค้งไปบนขอบรูปครับ

5. ทำไปเรื่อยๆครับ แต่ถึงจุดนี้มีปัญหาครับ สังเกตว่าทุกครั้งที่คลิก เส้นที่เกิดจะเบนไปทางแขนของจุดก่อนหน้า แต่จุดที่เกิดปัญหานี้แขนมีทิศทางไปทางด้านล่างถ้าเราคลิกไปตามขอบรถต่อเส้นก็จะเบี้ยว
เพราะฉะนั้นให้เรากด Alt ค้างไว้และคลิกค้างที่แขน จากนั้นลากแขนให้อยู่ในทิศทางของขอบรถ
และทำการสร้างเส้นต่อไปได้เลยครับ (ถ้าเกิดกรณีนี้อีกให้ทำตามขั้นตอนที่ 5 นี้เลยครับ)
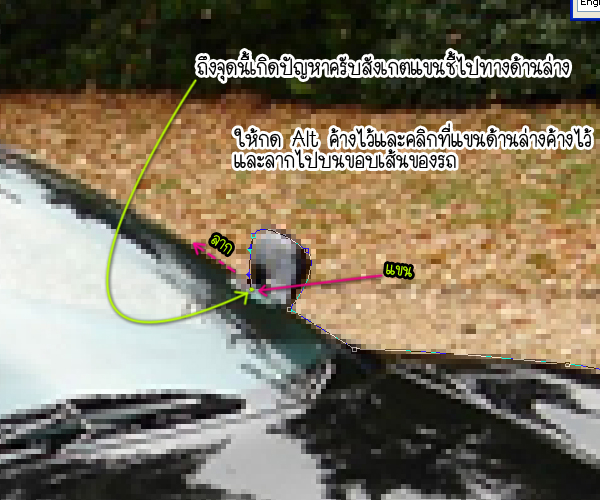
6. เมื่อทำการลากเส้นเสร็จแล้ว ให้ทำการคลิกขวาที่หน้าจอโดยยังใช้ Pen Tool อยู่ และเลือก Make Selection

7. จะพบหน้าต่างนี้ ซึ่งค่า Feather Radius คือ ค่าสำหรับเพิ่มความฟุ้งของขอบ Selection โดยที่นี้ผมจะปรับประมาณ 2 เพื่อไม่ให้ขอบนั้นทื่อเกินไป และไม่ฟุ้งเกินไป เสร็จแล้วกด OK (ถ้าเกิดลากเส้นรอบรถละเอียดมากปรับ 0 ก็ได้นะครับ)
 |
| Note: ค่า Feather ยิ่งมากขอบจะยิ่งฟุ้ง(ฟุ้งในทีนี้คือประมาณว่าเกิดความเบลอของขอบ ขอบไม่เป็นเส้นตัดที่ชัดเจน) |
8. เท่านี้ก็เสร็จเรียบร้อยสำหรับการ Selection ครับ
 |
| Note: ค่า Feather จะเห็นผลก็ต่อเมื่อทำการลากสิ่งที่ Selection ด้วย Move Tool ไปยังที่อื่นหรือทำการลบฉากด้านหลังที่ไม่ต้องการออก |
9. ถ้าต้องการลบฉากด้านหลังออกให้ทำการกด Ctrl+Shift+I หรือไปที่ Select > Inverse จะเป็นการกลับสิ่งที่ Selection คือว่าง่ายๆ สิ่งที่ไม่ได้ทำ Selection จะเกิด Selection ขึ้น
ส่วนรูปรถที่ทำ Selection ไว้จะไม่อยู่ใน Selection ดังรูป
 |
| Note: สังเกตเส้นประของ Selection จะเกิดขึ้นรอบรูปภาพด้วยแสดงว่าทำการ Inverse แ้ล้ว |
10. กดปุ่ม Delete เพื่อลบฉากหลังออกและกด Ctrl+D เพื่อลบ Selection ก็จะเหลือแต่รูปรถที่ต้องการ
 |
| Tip: สังเกตว่าฉากหลังจะเป็นสีขาว แต่ถ้าเกิดเราจะนำแต่รูปรถไปไว้ใน Background อื่น ก่อนเราจะกด Delete เพื่อลบฉากหลัง ให้เราดับเบิ้ลคลิกที่ Layer ชื่อ Background ที่มีรูปแม่กุญแจอยู่และกด OK แล้ว Background จะกลายเป็น Layer0 จากนั้นค่อยกด Delete ฉากจะเป็นรูปเหมือนตารางหมากฮอส จากนั้นเราสามารถนำรูปรถไปวางที่อื่นได้ |
ถ้าเพื่อนๆได้อ่านและลองฝึกบ่อยๆ รับรองว่าต้อง Draft ได้สวยแน่นอน ส่วนประโยชน์อย่างอื่นของการใช้ Pen Tool คือ ในขั้นที่ 6 เมื่อกดคลิกขวาจะพบคำสั่งต่างๆ ซึ่งคำสั่งต่างๆ มีลักษณะการใช้งานทีต่างกัน ซึ่งผมจะบอกเพียง 3 อย่าง หลักๆนะครับ
- Make Selection: เปลี่ยนเส้น path ให้กลายเป็น selection ซึ่งผมได้สอนไปแล้วในขั้นต้น
- Fill Path: เทสีลงในพื้นที่ของ path นั้นๆ สามารถปรับความเข้มของสีที่ลงได้ตรง Opacity และเลือกว่า่จะลงสีที่ตั้งไว้ใน Foreground หรือ Background
- Stroke Path: ใส่เส้นขอบให้พื้นที่รอบ path นั้นๆ โดยให้เราเลือกลักษณะเส้นว่าจะใช้เครื่องมือใด และเมื่อเลือกจะเกิดผลตามที่เครื่องมือนั้นตั้งค่าอยู่ เช่น ตั้งค่า Brush ไว้ขนาด 20 เวลา Stroke Path ลงด้วย Brush ลงไปเส้นก็จะใหญ่ 20 ตามที่ตั้งไว้ครับ

เพื่อนๆลองฝึกใช้ Pen Tool กับรูปดาวนี้ก็ได้นะครับเป็นการเริ่มต้นที่ดีเพราะไม่ยากเกินไปสำหรับมือใหม่แน่ๆ (สำหรับการใช้ Pen Tool นั้นต้องมีความอดทนสูง)
ที่มาของบทความ: http://ifreephotoshop.blogspot.com/2010/10/pen-tool.html#ixzz2f3Hkni24
การตัดต่อรูปโดย Extract
ก่อนอื่นเปิด Photoshop ขอแนะนำเครื่องมือที่จำเป็นต้องใช้ในหัวข้อก่อน

เปิดรูปที่เราต้องการตัด จะมืดทึมแค่ไหนก็เอาอยู่ 5555+

เปิดรูปขึ้นมาแล้ว ไปที่ Filter > Extract (PS เวอร์ชั่นบ้านใครที่ไม่มีเจ้าตัวนี้อย่าเพิ่งตกใจ โหลดได้จากนี่จ่ะ http://boatkung20.ex...p-cs4-extract-1)

เมื่อกดเมนู Extract แล้วจะมีหน้าต่างขึ้นมา

เมื่อวาดโครงขอบนอกเสร็จแล้วก็จัดการเทสีลงไป(สีน้ำเงิน เปลี่ยนสีได้) ถ้าเป็นแบบในรูปแสดงว่าใช้ได้ แต่ถ้าเทสีแล้วขึ้นฟ้าทั้งหน้าจอแสดงว่าที่วาดด้วย Marker รั่วหรือเชื่อมไม่สนิด แค่หารอยรั่วแล้วเทสีใหม่ก็เสร็จจ่ะ

ถ้าได้แบบที่ต้องการแล้วกด OK โลด รูปที่ออกมาอาจจะกังนิดนึง

แก้ไขส่วนที่เกินออกมา หรือเติมส่วนที่ลบแหว่งไป รูปจะดูเด้งขึ้นมา 555

อันนี้เป็นตัวอย่างหลังจากเอามาใช้งาน สำคัญตรงที่เวลาเซฟให้เซฟเป็นไฟล์ png. เพราะสะดวกเวลานำมาใช้ใหม่ ตรงที่เราตัดไปแล้วจะไม่มีพื้นขาวมารบกวน
(ตัดต่อปีกข้างซ้ายให้เต็ม และทาสีปีกขวาที่คะแนนแลบมา+ลบแถบลูกแก้วออก+ลบรอบแหว่งๆตรงฟักทองออก+ลบประกาศของใครไม่รู้ติดอยู่ตรงเท้าออก เหลือแต่ตัวละครเพียวๆ)

ที่มา http://bbs.playpark.com/topic/214767-%E0%B8%A7%E0%B8%B4%E0%B8%98%E0%B8%B5%E0%B8%95%E0%B8%B1%E0%B8%94%E0%B8%A3%E0%B8%B9%E0%B8%9B%E0%B9%80%E0%B8%99%E0%B8%B5%E0%B8%A2%E0%B8%99%E0%B9%86%E0%B9%82%E0%B8%94%E0%B8%A2%E0%B9%83%E0%B8%8A%E0%B9%89-photoshopextract/









ขอบคุณค่ะ
ตอบลบขอบคุณค่ะ
ตอบลบขอบคุณค่ะ
ตอบลบ